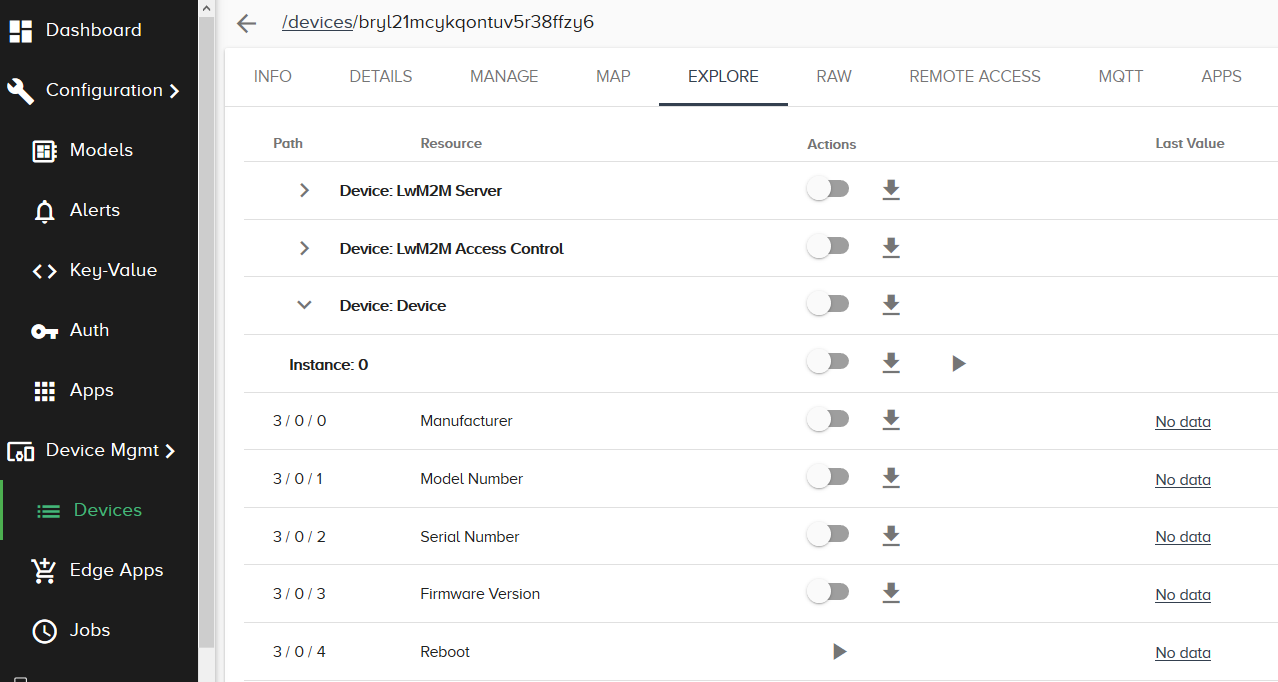Activate a OT Link Platform Device for Workload Orchestrator Connectivity
Estimated reading time: 3 minutes
Activating a device on Workload Orchestrator enables seamless integration between the device and Workload Orchestrator. While it is possible to manually configure the connection by manually adding a cloud connector yourself, device activation will automatically set up Cloud Connectors for you.
This page details the instructions for configuring cloud connectivity for OT Link Platform-to-Workload Orchestrator connectivity.
Configure Cloud Connectivity
Prerequisites
- Port 9993 udp/tcp should be open to anywhere
This procedure assumes that you already have created a Workload Orchestrator Company and Project. Refer to the following documentation for instructions:
Steps to Configure OT Link Platform to Workload Orchestrator Connectivity
We recommend logging into both Workload Orchestrator and OT Link Platform at this time so that you can copy and paste the required information for connecting these platforms.
In Workload Orchestrator
-
Create a LWM2M. DTLS connection. Pre-shared keys mode Model. It is also recommended to add MQTT connection parameters to the model.
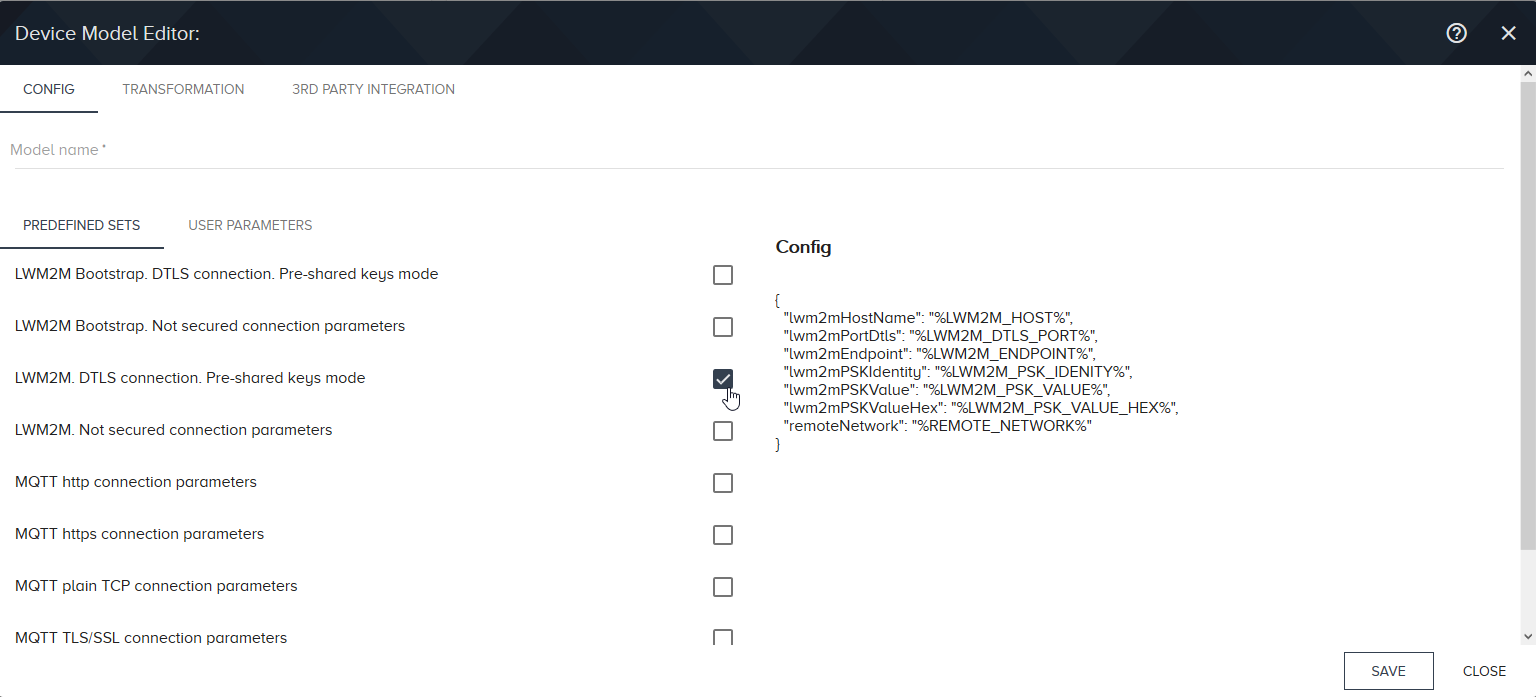
- From the OT Link Platform model, create a OT Link Platform Device.
- In the Workload Orchestrator navigation panel, go to Device Mgmt > Devices to view the newly created device in the list.
-
In the Action list, click Status and select Activate.
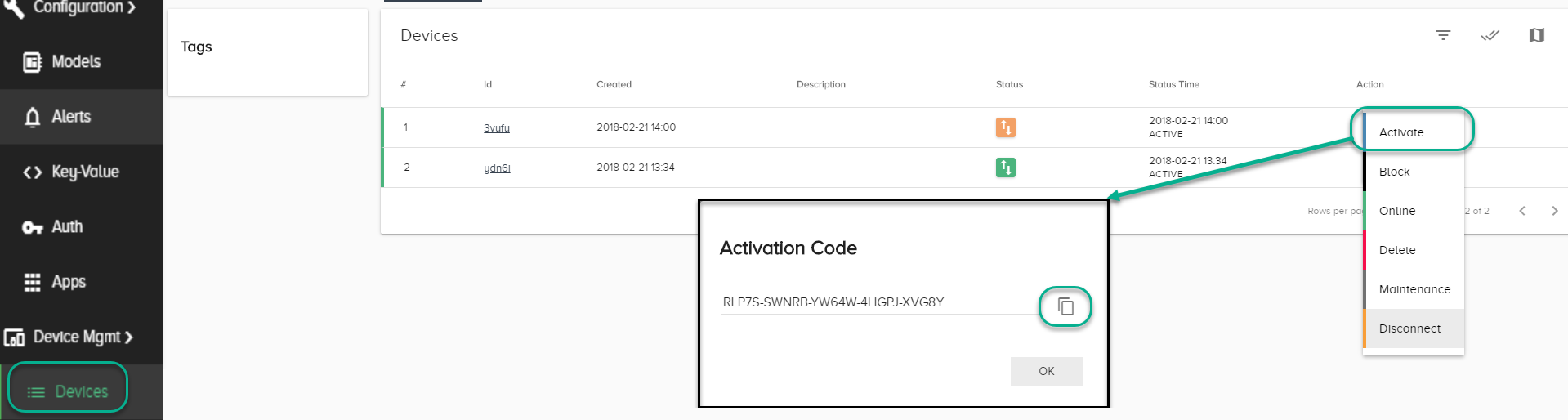
Note
This one-time-only code will only be valid for the next 60 seconds. Be sure to take the following OT Link Platform steps immediately. We recommend having the OT Link Platform window open in your browser already.
- In the Activation Code pop-up, click the
 icon to copy the code to the clipboard.
icon to copy the code to the clipboard.
In OT Link Platform
-
In the OT Link Platform navigation panel, go to System > Device Management.

-
Under Cloud Activation, paste the activation code from the clipboard. Click Activate.

OT Link Platform will automatically create a DataHub Cloud Connector, but it will be disabled by default.
-
Go to DataHub.in the OT Link Platform Navigation Panel
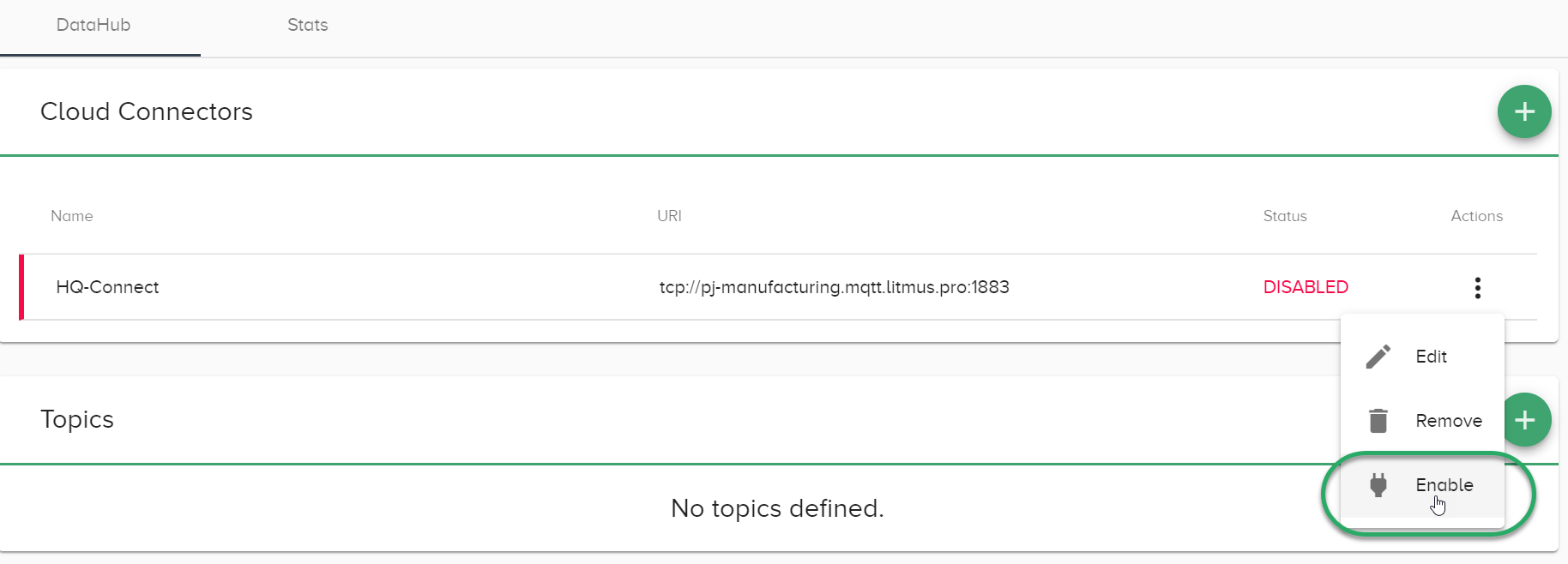
-
In the Cloud Connector’s Actions list, select Enable.
Check the Connection
-
Check Device Mngmt > Devices on Workload Orchestrator to ensure that the connection works. A green status indicates that the MQTT connection works. Mouse over the status icon to view the full activation and connection status:
Status Box Details:
Status: ACTIVE OFFLINE or ACTIVE ONLINE. Indicates if there is an active MQTT connection to the device. The Status icon will turn green when it is ACTIVE ONLINE.
Activation: UNACTIVATED or ACTIVATED. Indicates if a Workload Orchestrator user has copied the activation code for the device from the status menu.
LWM2M Client Address: The IP address for the LWM2M client associated with the Workload Orchestrator device.
MQTT Client Address: The IP address for the MQTT client associated with the Workload Orchestrator device.
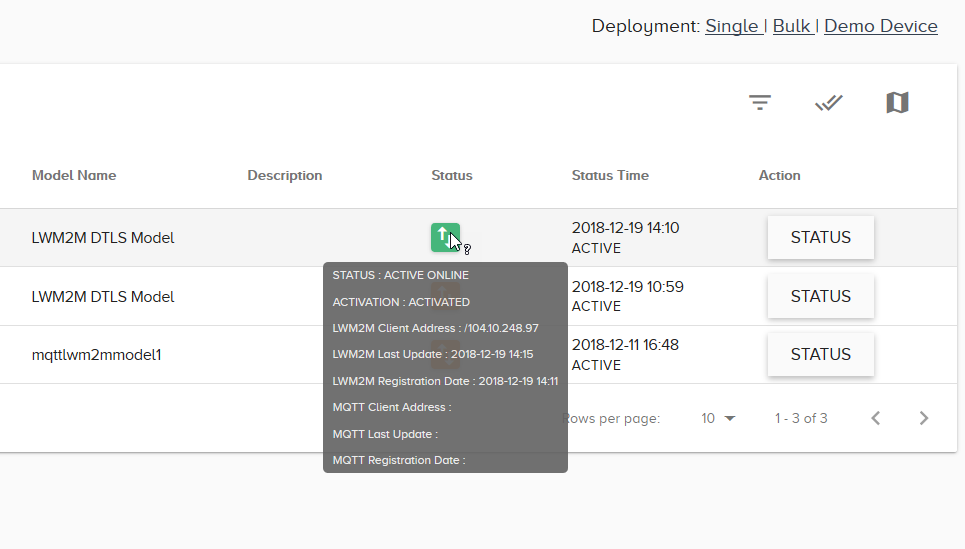
-
Click the device id to view device info. This ensures that the LWM2M connection works.
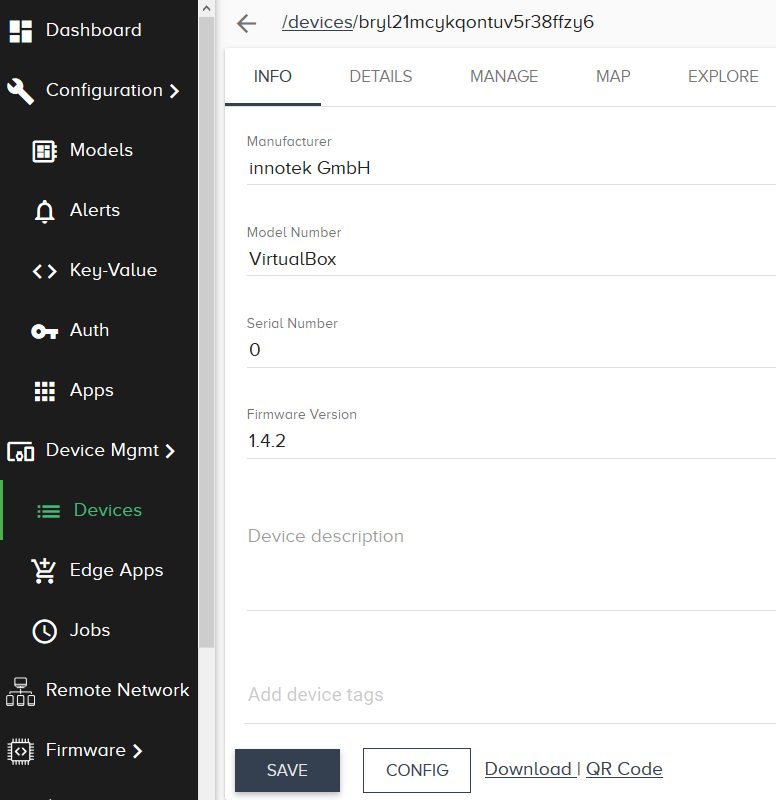
-
Click the Explore tab to view OMA LWM2M objects and to execute commands. Try Reboot to remotely reboot your Workload Orchestrator-enabled device. This will make sure that you can issue commands through LWM2M to your OT Link Platform device.